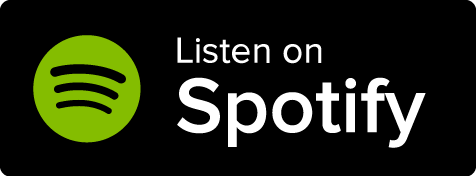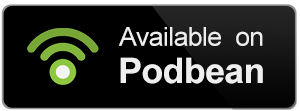Available to all Guild subscription tiers. Upgrade here.
The Notebook feature is a great way to keep track of notes, ideas, meta information and even snippets of CSS or tags you want to use in your world.
Contents
How to access the notebook
You can access the notebook feature in the top menu bar by clicking on ''Notebook''.
You can also access it through the green double chevron button on the bottom right of your screen. Mouse over the Note option and click on the arrow button to open the Notebook's full edit page.
Your notebooks are connected to your account. Only you can see them and they can't be shared with your co-authors or subscribers. You can access them anytime no matter which world you are switched to.
How to create a note
By default on every account there will be a notebook titled "My First Notebook". It will include a section titled "Old Notes", which will contain an untitled note as an example.
To quickly create a new note from anywhere:
- Click on the green double chevron button on the bottom right of your screen.
- Click the Note option.
- Choose under which notebook and section you want it to be. Click on the +New Note button.
- Fill in the "Note title" and the "Note content" fields.
- The note will be created and saved immediately.
If you want to edit your created notes, you can either access them from this same popup again through the green double chevron button or by heading to the full edit page. On the full edit page, you will find them under the pages column.
Notebook full edit page
This is what your notebook full edit page will look like:
Notebooks
On the top left click on the three horizontal lines icon to select or create a notebook. To create a new notebook:
- Click on the three horizontal lines icon
- Click on the green +Notebook button
- Write a name for it
- Click on the green +Notebook button again to create it
Sections
Think of sections like folders or categories for your pages. You can pick different colors for each one and they are great for organizing your notebooks. To create a new section:
- Select the notebook you want your section to be under
- Click on the green +Section button
- Write a name for it
- Pick a color from the drop down menu
- Click on the green +Section button again to create it
Here's how your sections will look like with all the different colors:
Pages
Your pages are where you'll actually be writing your notes. Beside the process explained here, you can create notes (or pages) in full edit as well. To create a new page:
- Select the notebook and the section you want your page to be under
- Click on the green +Page button
- Write a name for it and select an editor. You can either use the Standard editor or the Plain editor (BBCode editor).
- Click on the green +Page button again to create it
Some additional options:
- Click on the eye icon at the top right of your page to switch to view mode and similarly click on the pencil icon to switch back to edit mode.
- At the bottom of your page, you can select a different section within the same notebook to move your page to if you'd like.
- You can also use any of the World Anvil BBCode you wish. Learn more in our guide to BBCode formatting.
- You can also delete the page at the bottom right of your page.
Manage your notebook
To manage your notebook click on the gear icon on the top of your screen next to the name of your notebook. You will see this page:
On the left, you can:
- Change the name of the notebook
- Add a number for the weight of the notebook. The higher the number, the higher it will appear on your list.
- Delete the notebook. This action CANNOT be reversed.
Make sure to click the ''save changes'' button when you're done!
On the right, you can manage the sections under your notebook. You can:
- Change the name of a section
- Change the color of a section
- Add a number for the weight of each section. The higher the number, the higher it will appear on your list.
- Delete a section. This action CANNOT be reversed.
How to pin the notebook
As an option, you can pin your notebook to the interface so you can search, read and edit your notes without leaving the page you're currently in (i.e. while you’re writing articles, editing maps, or building timelines). Follow these steps:
- Click on the green double chevron button on the bottom right of your screen.
- Mouse over the Note option.
- Click the Pin Notes button.
- That's all there is to it! You now have the notebook pinned to your interface.
To unpin it, follow the same process and click the same pin/unpin button.