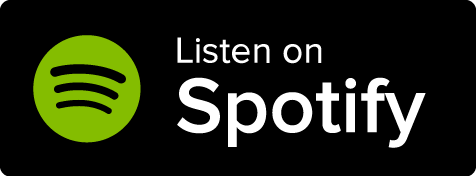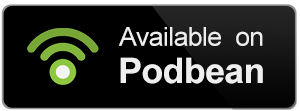The campaign manager on World Anvil is where you can create and set up your RPG campaign. You can organize your campaign notes, plots and players, while also running your sessions!
Contents
How to access a campaign
Your campaigns will always be linked to a specific world. When creating a new world, a new campaign with the same name will also be created automatically. There are two ways to access it.
- Click on the Campaign option in the left sidebar menu to access the campaign linked to your currently selected world.
- Click on the world switcher on the top of your screen, head to Campaigns and choose the one you want to switch to.
How to create a new campaign
To create a new campaign, click on the world switcher on the top of your screen, head to Campaigns and click on the New Campaign+ button. The campaign will be created in the world that you currently have active.
Don’t see the Campaigns tab? Make sure you have the RPG Features enabled on your Features page. Here’s how to enable account features!
The following form will appear:
Fill it with the details of your campaign.
- Campaign name: it is required.
- RPG system: it is also required. If you can't find the system you're looking for, you can contact us via the suggest a system option to request a specific system you'd like to be added. In this case or if your system is homebrew, choose the ''Homebrew/ In Development'' option from the dropdown list.
- Privacy state: if you are a Guild member, you'll be able to set the campaign as private.
- Cover image: you can upload an image for your campaign if you'd like.
- Advanced options:
- You can expand the advanced options field to declare that your campaign is looking for players or that it is full.
- You can also choose if you'd like to display your campaign in your world's Homepage or not.
- You can also write a description.
Once you are happy with it, click the save button (you can always edit the campaign settings later!).
Prepare your campaign
Once you create your campaign or switch to an already created one, you will see the campaign edit page.
Under the home tab, you can invite your player characters to your campaign on the right. You can also do that from the Protagonists (PCS) tab. See the Protagonists (PCS) section below.
On the top right, you can click on the ''View Campaign Homepage'' button to see what your campaign looks like so far in presentation mode.
On the left, you can manage your added player characters and see the campaign stream right underneath.
Protagonists (PCS)
Click on the Protagonists (PCs) tab on the top menu bar. There you can invite your player characters. There are two ways to do that:
- Via email address: add the email addresses of your players (one email per line, up to 6 email addresses), and send them an email with step by step instructions on how to join your campaign.
- Manually: you will find an invite link you can send to your players. Keep in mind that your players need a World Anvil account and also a created player character. When the characters follow the invite link, they will be added in this page.
If you accidentally post the invite link on a public place or invite the wrong person, you can always remove them with a single click on the ''Expel'' red button. If that happens, remember to re-generate the invite link!
Additionally, as the GM of the campaign, you can edit the character sheets of your players by clicking on the "Edit Sheet" button you will find in this same page.
Caution! When inviting a player make sure that there isn't already an article with the exact same name (and as a result the exact same link) in your world. This will cause both articles to show a 404 page when navigating to them. To resolve this issue just delete or rename the article NOT connected to the character profile of the player!
Supporting Cast (NPCS)
The Supporting Cast (NPCs) tab lets you create NPCs for your campaign.
- Click on the +Create a New Supporting Cast Member and fill in the form.
- When you click the Save button, you will be redirected to the previous page.
- Now with your new NPC appearing in the list, you can click on the Edit button to add more details.
You will see that the NPC edit page has two sections: basic and extended. Feel free to use only the basic part for most NPCs if you don't need the extended profile.
If you need to attach a statblock to the NPC, you can do so from the Basic Bio (Current Character Sheet field). Note that you will need to have created the statblock beforehand (see the Guide to Statblocks).
The NPCs will automatically have a character article created in the campaign's world unless you select an already existing character article from the Advanced options. The extended bio of the NPC can be edited from both the campaign manager and the article (and will update both; they are technically the same).
How to turn NPCs into PCs
You can turn an NPC into a PC and hand them over to your player! To do that, edit the NPC's profile and enter your player's username in the text box on the left of your screen. See screenshot:
Parties
This is completely optional, but the Party Manager lets you keep track of your player characters' quests and shared equipment. Click on the create button and fill in the form, choosing which PCs should be in the party. Once created, click the Edit button and the Party Management screen will open.
Quests
In order to create a Quest, just fill the form in the right column of this screen. Once it's created, it will be listed in the Party Quests & Tasks section. You can edit the quests to add more details, including the final resolution and it's completion state: Accepted (default), Active, Completed, Abandoned, Failed. States are color-coded, so you can easily see which quests have been completed:
Assets & Equipment
You can also make a list of all the items a party shares. Note that this is not supposed to be the personal equipment of each character, but shared equipment. This section allows you to add and remove items; you can specify their name, type and quantity.
Settings
In the settings tab of your party you can:
- Remove characters
- Change the name of the party
- Add a short description
- Upload an image of the crest, logo or other insignia of your party, if any.
- Delete this party (this action is irreversible).
Plots
You can add plot articles from your world to the campaign to outline its development. The plot will be accessible from the Digital Storyteller Screen (DSTS). When you first access the Plots section of your campaign, you will be asked to select a plot article or to create a new one. The first plot you add will automatically be set as the ''Master plot'', and all subsequent plots will be considered "subplots".
Once the first plot has been added, you can keep adding (and removing) more plots. Keep in mind that the plot articles need to be published to be added to the campaign (but they can be private if you are a Guild member).
Caution! Make sure to never create a loop of plots by adding a plot as a parent which is a subplot of that plot. Even if there are more plots in between. When you do this you will no longer be able to view the plot list of the Campaign screen. To resolve the issue simply remove the parent relation that creates the loop.
Sessions
Of course, you can't run a game without a game session! Click the ''Schedule a new Session'' button in the Sessions section of the campaign and fill in the form:
Click the ''Schedule Session'' button and the session will be created. It will now also appear in the home tab of your campaign.
After that, you can always click on the ''Edit Session'' button to edit it again. After your session, you can click on the ''Write report'' button to write more about your session or add extra notes.
If you want to start running your session, click on the Start button in the session box. This button will open the DSTS; see the Guide to running a session for more information.
Primer
The Primer is a collection of articles from your world that are easily accessible by your players while in game. If you go to the Primer section of the campaign you'll see a list of all of your world's articles on the right. Click on the green + button to add them to the Primer articles on the left of the screen:
Settings
In this page you can change all your campaign's settings, including the cover image, the Discord chat server and the visibility status. On the right, you can also add storytellers to the campaign and delete it from this page (be careful!).
You can also attach Timelines and Maps to your campaign from here!
Styling
If you are a member of the Guild, you can change how the url of the campaign will look in the ''Custom URL'' field. You can also change the CSS to customise the public campaign page appearance. Make sure to follow the instructions on that page.