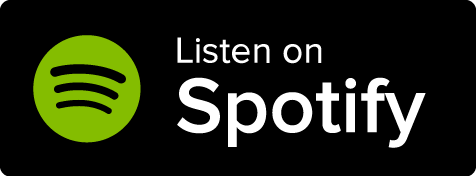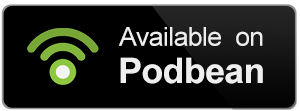To write about your world's history, you can use historical events. By using them instead of articles, you can display them in timelines, which makes explaining history very simple and visual.
Note that, while Chronicles also have events, this guide is specifically about timeline events. For more details about Chronicles, check the guide to Chronicles.
Contents
1. Create an event
To create a stand-alone event:
- Open Advanced Tools in the sidebar, and then open the Historical Events side menu.
- Click the "+ Historical Event" button at the bottom, and follow the steps in the bottom right corner:
- Give the event a title. You can leave all other fields empty for now.
- Press Shift+Enter and give the event a starting year. The starting year is the only mandatory field.
- Press Shift+Enter and write a quick description of the event.
- After you complete the three steps and click Shift+Enter again, the event will appear in the side menu.
You can also create events while editing a timeline; learn how here.
2. Edit the event
When you edit an event that's added to multiple timelines, changes will be reflected in all of them:
- Open the Historical Events side menu.
- Find the event you want to edit and click it.
- The full edit interface will open. See below for an explanation of all fields.
You can also edit events from timelines. When you do so, changes will also be reflected on all timelines the event is added to.
3. Add the event to timelines
There is a timeline field while you create the event, but you can add (or remove) it from any number of timelines by editing the event:
- Edit the event as described in the previous section.
- On the right side of the edit page, use the "Timelines" drop-down field. You can choose as many timelines as you want.
- Click "save changes".
Additional options
Historical events have several options to customize them in detail. Here are all of them!
Detailed edit fields
These are all the fields available to you when editing a historical event:
- Title: this mandatory field will be displayed in timelines.
- Dates: the only mandatory date is the start year.
- Significance: a scale from "Not Significant" to "Era Changing". When viewing the event in a timeline, each importance level has a different pin shape.
- Type: a list of event types that, when viewed in a timeline, gives it a distinct icon.
- Short description: use this for just a quick explanation of the event.
Under these options, there's a "Show advanced options" button that reveals the following fields:
- Full content: here's where you can go as deep as you want with the event's description.
- Related articles: use the next few drop-downs to link the event to characters, organizations, locations, species, sessions reports, or generic articles.
- Tags: separate tags with commas. You will be able to use them to easily find the event.
- Alternative display date: if you don't want the actual date of the event to be displayed, use this field to override it.
- Guild-only Secret information: anything added here will only be visible to you and your co-authors.
Guild-only Finally, you can control the event's visibility settings from the panel on the right.
Link events in articles
Guild-only As a Guild member, simply type the [ open square bracket followed by the name of the event and select from the dropdown. A link will then be generated.
If you're not a Guild member, follow these steps:
- Open the Historical Events side menu and find the event you want to link to.
- Click the copy button for the event to add the link code in your clipboard.
- Paste it in an article.
You can also give the event link a custom name. For example, if the history link code is [history:123], use [history:123]Custom name here[/history].
Deleting an event
- Open the Historical Events side menu and find the event you want to delete.
- Click the delete button.
- Then, confirm the deletion by clicking the checkmark icon.
If you just want to remove an event from a timeline without deleting it, follow these steps.