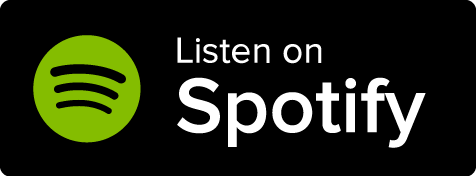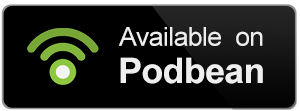This workflow is designed for hobbyist worldbuilders getting started with World Anvil. The steps are not in a strict order (you're doing this to have fun!) so feel free to skip around the workflow. But it is designed to help you put the first concepts of your world together, create articles to expand them, and then dive deeper into the time and space of your world! If this is your first time worldbuilding, consider following the steps to get started.
Are you worldbuilding for a novel or a game? Check the writer's workflow or GM's workflow instead!
Contents
Create your world
On World Anvil, a "world" is not necessarily a planet. If the narrative of your worldbuilding is just a city, that city will be your world. Similarly, if your worldbuilding spans an entire multiverse, that will also be a single world on World Anvil. Think for your world as your worldbuilding project, not as a geographical location.
You're worldbuilding, so you need a world! You probably created a world after signing up, but if you want to create a new one:
- Locate the world switcher at the top menu bar and click it (see the screenshot above).
- Click the "New World +" button.
- Fill in the fields to your taste (only the world name is required, and you can change it later on).
Once you have your world, you're ready to follow all the other steps! Remember, this is just a suggested workflow, so feel free to skip any steps that don't sound as interesting to you.
Fill the meta
The meta holds a vision for your world and will guide you from the beginning and all along your worldbuilding process! Essentially, it's the big high-level stuff about your world, and will help you to...
- Define the big-picture elements of your world
- Design a setting with maximum impact, yet still create cohesion with a strong internal logic
- Stay focused and not get lost in the details (to avoid Worldbuilder’s Disease!)
To create your world meta:
- Click on the gear icon in the left sidebar.
- Select the meta icon.
- Fill the meta according to the vision for your world. Changes are autosaved!
All fields are optional, so don't feel like you need to use all of them. If you think something won't be relevant to you, you can skip it.
Create some articles
Articles are the core of most World Anvil worlds, as they let you organize and write about any type of information about your world, such as locations, cultures, magic systems, and more. To create an article:
- Click the Create button at the bottom right corner of the screen.
- Select the type of article you want to create. If none of the templates apply, choose "Generic".
- Give the article a title and start typing! All text fields are optional, so use only the ones that are useful to you.
If you don't know where to start, use the meta to understand which are the most important parts of your world.
To learn more about article, check the guide to the article editing interface.
Add images to make your world pretty
Images are a great way to explain how things in your world look without having to write detailed descriptions, and they will make your articles easier to read and nicer to look at. To add an image:
- Click the double chevron button at the bottom right and use the upload area.
- After the image is uploaded click the "Copy BBCode" button.
- Paste into an article to insert the image. Check this quick how-to for more information about embedding images.
Want more help with images on World Anvil? check the guide to images!
Maps are fun! (and interactive)
Maps are a super useful resource because, similar to images, they can express a ton of information that would be otherwise difficult to convey in a text-only format. Maps on World Anvil are interactive, so you can have multiple layers with different kinds of information, markers for important locations, and much more!
Note that World Anvil is not a mapmaking software; you'll need a map image already made before creating an interactive map:
- Click the Maps option on the left sidebar.
- Use the "+ Map" button at the bottom and give it a name. You'll then need to upload the map image.
- Once the map is created, you can use the toolbar at the bottom to create new interactive map markers.
There are many options to discover in Maps, so check out the guide to maps to learn all about this feature!
Keep track of time with timelines and chronicles
When you're ready to create some history for your world, take a look at timelines and chronicles! Use timelines if you simply want to show all your world's events in order, and chronicles if you want a timeline that is fully integrated with an interactive map. Check this guide if you're not sure which type of timeline you should use.

To create a timeline or chronicle:
- Click the Timelines icon or the Chronicles icon (under Advanced Tools).
- Click the create button to get started.
- Begin adding events!
Both Timelines and Chronicles are pretty deep features; check the guide to timelines or the guide to chronicles for more information!
Make your stuff even prettier!
Images make things pretty; but there are so many other ways to improve the look of your world! You can use pre-made themes, paragraph layouts, and more. There is also a specific styling settings page:
- Click the gear icon in the sidebar.
- Then select the art palette icon.
- Use the various settings in the "Basic" tab to tweak how your world looks!
For more tips to style your world, check the styling workflow!
Explore other useful features
There are so many other features you can use to expand on your world. Here are a few!
- Content trees, tables, diplomacy webs, and family trees: those are all amazing features to organize and showcase different aspects of your world in visual and interactive ways.
- Whiteboards: if you need a virtual canvas to brainstorm, whiteboards are for you! You can use them for visual representations too.
- Discussion boards: if you're looking to create a community around your world, you can use discussion boards to create a forum integrated with your world.