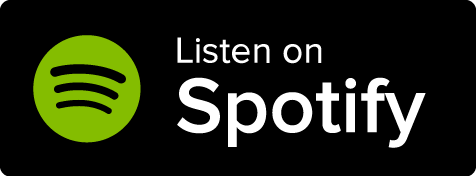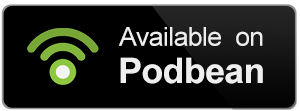Welcome to the World Anvil workflow for writers! This workflow is for writers new to the World Anvil platform. World Anvil is a complete and flexible toolset, and you might not need to use every tool, depending on what kind of story you’re writing—but this workflow is designed to give you ONE path through the software among the many you could take! Take it at your own pace, and only use what you need for your worldbuilding and your writing.
At some points, you can choose your path in the workflow, based on your account type (Freeman vs. Guild member) or what kind of writer you are.
Choose what fits you best, or even develop your own approach. You can also ask the community how they approach certain aspects of the writing process—after all, everyone is different!
Contents
1. Create an account
If you don’t already have an account, follow the steps to create one!
- Navigate to worldanvil.com and click the Create your account button at the top right.
- Enter your email address, choose a username, and type in a password. Click Register.
- Follow the short process to set up your account. Make sure you enable the Writer Features!
2. Create your world
Now you have an account, create your first world!
On World Anvil, a “world” is your setting (and your setting bible!). It could be anything from a single city (like Neverwhere), to a continent (like Middle Earth), to a galaxy far, far away (like Star Wars), or even a whole multiverse (like the Marvel multiverse). As long as it works as a single setting for your stories or novels, it’s a world!
Why create a world?
Worldbuilding adds huge depth to your story, and it’s often what readers remember most! And even if you don’t plan to do much worldbuilding (although we recommend you do!) you’ll need to create a world to access Manuscripts, the novel writing software.
Follow these steps to create a world:
- Click on the world switcher in the top bar (if you already have a world, it will display its name).
- In the "Worlds" tab, find the "New World " button and click it.
If you need more help, check How to create a world.
3. Fill out the meta section
Now you have a world, it’s time to start worldbuilding with the Worldbuilding Meta Section!
On World Anvil, the “worldbuilding meta” is the basic information about your setting—kind of like its DNA. This is the behind-the-scenes stuff such as themes, conflict, and inspiration.
Why create a Worldbuilding Meta?
Not only does the Worldbuilding Meta give a solid base for your worldbuilding, but whenever you hit writer’s block, you can revisit it to find your inspiration and motivation again! You can also skip this section—although we recommend the meta section to everyone.
If you're building a new world:
Fill in the meta to help you create the big concepts of your new setting.
If you already have a world:
Use the meta to define your world concept more clearly.
It may contain areas you haven’t thought of before that will help you going forward!
To create your world meta, follow these steps:
- Click the gear icon at the bottom of the sidebar, and then the icon, as shown below.
- Fill in the tabs and answer the questions, and remember to click save when you’re done.
- Write in short sentences and bullet points (believe me on this one—it’ll be so much quicker to reference later!).
If you need more help, follow our guide: How to fill in the Worldbuilding Meta on World Anvil.
Check out Melior’s meta document (by TJ Trewin) for an example from the community!
4. Start worldbuilding with articles
Your world is now set up—time to start creating articles!
Articles on World Anvil are the core of your worldbuilding. Think of articles as Wikipedia entries: they have structured information about a specific topic, they can be as short or long as you want, and they’re linked to other articles. For authors, this is often called a World Bible.
World Anvil is specialized in worldbuilding, and so are the articles—use the different templates to get topic-specific features like dictionaries, family trees and diplomacy webs.
To create a new articles, follow these steps:
- Navigate to your world’s Dashboard (click the link on the left sidebar). You’ll see a grid of different article templates:
- Choose the article template that best fits your article.
- Write the title of the article and start worldbuilding in the vignette!
- If you need some inspiration, open the optional prompts using the button at the bottom of the page to see a list of things you can write about.
Here are some resources if you want to learn more about editing an article:
- How to create an article on the fly
- How to link articles using the mention system
- How to customize your article’s layout
- Full guide to the article editing interface
Which articles do I need to create for my story or novel?
This is very individual, but here’s a method we recommend:
- Re-read through your Meta from the previous step
- List the major people, places, things, and concepts—often these will be the Proper Nouns (names)—in a generic article, the Notebook, or the ToDo list.
- Expand each of these concepts into a brief article (you can stick to just a few sentences) using the worldbuilding templates.
Once you’ve created those, start thinking from a character perspective—that might mean going straight to creating character articles, or beginning with major cities (Settlement template) or cultures (Culture/Ethnicity).
The amount of worldbuilding you do before you start writing is unique to each writer! Some prefer developing a strong setting before they write, others prefer to discover their world through the first draft. As always, do what works for you, or experiment with your process!
5. Organize your worldbuilding with categories
Now you’ve created some articles, it’s a good idea to organize them. You can do this with categories.
A category is like a folder that contains articles—use them to group your articles by topic. You can also put categories inside other categories to create a tree-like structure for your worldbuilding.
Follow these steps to create a category:
- Click the Articles link on the left sidebar.
- You’ll find the category tree on the left of that interface. Use the text box at the bottom to enter the name of the category, then create the Add button to create it.
- Drag and drop articles from the central column into the category.
If you’re looking for some advice to create a category tree, check out our Tips to come up with a category tree.
Other worldbuilding tools (optional!)
World Anvil has many other tools that can help you develop and showcase your world in visual and interactive ways. Here are some of the main ones that will be useful to writers!
- Maps: upload your map to make it interactive, with pins, zoom, and other tools. The perfect companion to an intrigue or adventure story, and great for creating history, epic journeys, and politics in your world!
- Timelines: useful for decoding and presenting the events of your world, past and present.
- Chronicles: powered-up timelines! Chronicles merge maps and timelines into a single tool, so you can see when and where everything happened! It’s a must if you have complex lore and multiple moving pieces in your world, and it’s great for multi-POV stories.
- Family trees and bloodlines: display an interactive family tree of your characters. Really helpful for political intrigue, family drama, and tracking royal or magical lines!
- Visual themes: choose from dozens of visual themes, and customize them! While it’s not necessarily important how your world bible looks, it’s still nice to make it genre-appropriate and visually pleasing!
Click on the name of the features above to get useful resources about them! We’ve also included more tools you might want to try later in this workflow.
Quick recap!
If you’ve been following along, your world should now have:
- A meta document to keep a solid foundation for your project.
- Some articles with information about your world.
- A basic category tree to organize your worldbuilding.
- Maybe even a map or some other tool!
Now that the worldbuilding part is done, it’s time to start with the plotting and writing part!
6. Let's get plotting!
Are you a “Pantser” or a “Plotter”?
If you’re a Pantser, also known as a Discovery Writer (i.e. someone who doesn’t plot at all before their first draft), you can skip to the next section.
If you’re a Plotter, or even a hybrid like a “Plantser” (i.e. someone who likes to outline or plot their story in advance), then read on!
Plotting is a very important part of many writers’ workflows, as it lets you prepare what you’ll write about in advance. World Anvil has two main options for plotting:
Written plot (free)
The Plot template is a specialized article template on World Anvil, with prompts and sections to write your plot structure! Create it as you would create any other article.
If you have a complex or long plot, follow these steps:
- Before creating the Plot article, divide your plot into different sections. For example, into three parts if you’re following the Three-Act Structure.
- Create a Master Plot article that will summarize everything. Then, create an additional Plot article for each of the parts you decided in the previous step.
- For each of these plots, open the optional prompts at the bottom, then use the Parent Plot drop-down to select the Master Plot article.
You now have a full plot structure for your story! Of course, each novel is different so adapt this to your own story’s needs.
Visual plot (Guild only)
Whiteboards are a blank canvas you can use to create anything, including plots!
Follow these steps:
- On the left sidebar, expand Advanced Tools and open Whiteboards.
- Create a new Whiteboard and give it your story’s title (you can change it later on).
- Use the drawing tools at the bottom of the screen to create your plot structure.
When you finish, you’ll have a full plot structure represented visually! You can check out our plotting on Whiteboards tutorial for more details.
Need more help with plotting? Check out our Guide to Plotting a Novel.
7. Time to write!
At this point, you have everything you need to start writing! You have two options to write a story on World Anvil: the Prose template works best for flash fiction and short stories, while Manuscripts are optimized for long-form writing (like a novel).
Prose template (free)
The Prose template works like any other article template, but it has some additional reading views, like full-width content and font size controls. Since it’s a single article, it works best for short stories and flash fiction.
Create your Prose article the same way you would create any other article type.
Manuscripts (Guild only)
Manuscripts is a separate feature that includes specialized tools for chapter management, progress tracking, beta reading, optional on-site publishing, and more.
To create a Manuscript, follow these steps:
- On the left sidebar, click the Manuscripts option.
Don’t see the option? Check this quick guide. - Create a new Manuscript—don’t worry about the name, you can change it later.
- Start writing!
For a full breakdown of Manuscripts, check out the Manuscripts tutorial.
8. Publish your writing
Once your story is written and edited, it’s ready to be published! You have two options: publishing on World Anvil, or exporting your story to publish elsewhere. Of course, you can do both!
Publish on World Anvil with Manuscripts
After revising your story, follow these steps when you’re ready to publish your Manuscript:
- Chapter by chapter, click the Publish button in the Settings tab.
- Then, go to the Manuscripts configuration and make it Public.
- Your Manuscript will now appear on the Manuscripts listing page.
If you want to publish only some chapters on World Anvil, you can do that too! In step 1, click the Publish button only for the chapters you want to publish.
For an example of a published manuscript, check out The Price of Fame by Jaime Buckley.
Publish externally with Manuscripts
To publish your Manuscript outside World Anvil, you’ll need to export it first. Follow these steps:
- Open your Manuscript and click the Manuscript’s title on the left column.
- Click the Export tab on the right sidebar.
- Use the Export in HTML button. This will open a new tab with the full Manuscript text in basic HTML format.
- Copy this result and paste it into your favorite word processor or ebook converter.
The rest of the process will depend on the platform and format you want to publish on. Refer to that platform’s documentation for more information.
Publish on World Anvil with the Prose template
If you used the Prose template, publishing is as simple as making sure that the article is both Public and Published. You can check that at the top right of the editing interface.
The article will not appear automatically in a public listing, but you can link it and embed it like any other article. For example, you could link it in your world’s homepage for better visibility.
Publish externally with the Prose template
To export a story written using the Prose template, follow these steps:
- Edit the Prose article. On the right side, click Open Advanced Tools & Options.
- Click on Special Actions to reveal the panel.
- Find the Export/Print button and click it. This will open a new tab with the full text in basic HTML format.
- Copy this result and paste it into your favorite word processor or ebook converter.
The rest of the process will depend on the platform and format you want to publish on. Refer to that platform’s documentation for more information.
9. Use community features to build a readership
Now you have something published, it’s time to share it with readers!
World Anvil offers various features you can use to build a community of readers and fans around your writing:
- Publish your world bible (or at least a bit of it)! Having some articles, maps and character profiles for your readers to explore between novels can be a real draw! Remember to embed your manuscript on your world homepage too, so people can find your stories.
- Invite readers to leave a comment! All articles (including Prose) and Manuscripts have a comments section, where readers can leave comments (if they have a World Anvil account) and you can reply to them. You can also disable comments if you want, but leaving them active helps build interest in your work!
- Send updates of your content to your Discord server with our Discord server integrations. Check out the guide to Discord webhooks for more information.
- Get conversations started with readers, beta readers, or superfans, by using Discussion Boards to create a forum board in your world. Check out the Discussion Boards tutorial for more information.
- Use journal entries and post them globally to share updates about your writing with the community!
- Share your work (respectfully) with the World Anvil community!
- If you have a Patreon or other fanbase, you can give exclusive and gamified access to your world and your stories! Check out our guide to the Sage tier for Authors for more.
10. Grow and showcase your world with other features
We’ve kept this workflow as lean as possible, but World Anvil has many other features that can be useful for a writer! Depending on what kind of world you’re creating, and the stories you write, they might all be useful (or maybe none of them)!
- Diplomacy webs: see the relationships between different factions in your world at a glance. Very useful if you have many different factions in your story.
- Content trees: some kinds of information are better displayed in a tree-like structure, like a hierarchy or an evolutionary tree. Content trees let you do that.
- Calendars: knowing the months and days of your world is always useful, regardless of the kind of story you’re writing.
- Secrets: if you’re sharing parts of your world with your readers, you can use secrets to keep some information private or only available to certain people. Check the workflow to keeping secrets for more options to keep content private or hidden.
- Random generators: use our library of random generators to generate names, locations, writing prompts, and more—check them out here. You can create your own custom random generators for your world too, which are great for fan interaction!
If you’re a professional writer rather than a hobbyist, check out our guide to the Sage tier for Authors, which includes Global Advertising Panels, White Labeling and a Custom URL.