Plato
This editor is one of the two defaults selectable on account creation. It is a
WYSIWYG editor like Word. It supports most possibilities which are offered by BBcode editing but not all of them. The most advanced features are not included. The editor has some quirks as well. But it is the best choice if you just want to write and not learn BBCode.
IMPORTANT: If you find yourself switching to the Source Mode regularly, you should probably be using the
Euclid BBCode editor.
HINT: When editing in Source Mode be careful to not make any mistakes. When switching back unknown BBCode options will be removed and broken tags might be fixed (or made worse).
| Icon |
Name |
Key |
Description |
| |
Bold |
Ctrl + B |
Turn selected text or start writing in bold. |
| |
Italic |
Ctrl + I |
Turn selected text or start writing in italic. |
| |
Underline |
Ctrl + U |
Underline selected text or start writing it. |
| |
Insert Link |
|
Insert a link to the selected text.
Options:
- Valid URL
- Open Link in New Tab? - Checkbox
Remove: The link BBCode & text needs to be removed manually.
|
| |
Font Color |
|
Colors the selected text. |
| |
Align Left |
Ctrl + L |
[Default] Aligns the text to the left. |
| |
Align Center |
Ctrl + E |
Aligns the text to the center. |
| |
Align Right |
Ctrl - R |
Aligns the text to the right. |
| |
Justify |
Ctrl + J |
Justifies the selected text to both sides. |
| |
Heading H1 |
Ctrl + 1 |
Applies [h1] to the selected text. |
| |
Heading H2 |
Ctrl + 2 |
Applies [h2] to the selected text. |
| |
Heading H3 |
Ctrl + 3 |
Applies [h3] to the selected text. |
| |
Insert Image |
|
Inserts an image to the current cursor position.
Options:
- Image ID: Insert just the number of [img:<number>].
- Align: Left|Center|Right. Left & Right will float the image and text will wrap around it.
- Width: Fixed witdh of the image in pixels. Make sure the image is actually as wide or wider.
- No Link: Removes the link from the image, making it unclickable.
Remove: Remove the image with backspace.
|
| |
Insert Table |
|
Inserts a table with the specified dimensions. The dimensions can NOT be changed after creation!
Options:
- Rows: Number of rows.
- Cols: Number of columns.
- Make First Row Header?: Applies special styling to first row.
Remove: Put the curser after the table and press Backspace until it disappears.
HINT: In Source Mode it is possible to edit the table dimensions. However, it is very easy to break something.
|
| |
Line Break |
Shift + Enter |
Inserts a line break with no space between the lines.
The line break is represented by a [br].
Remove: Delete the [br] code.
|
| |
Insert Paragraph |
Ctrl + P |
Creates an empty line above and below the selected text. Is a bit quirky. Same effect can be achieved by just adding an empty line in the editor.
Do not apply the effect multiple times. Will break.
Remove: Remove the empty lines.
|
| |
Bullet List |
|
Creates a bulleted list. |
| |
Numbered List |
|
Creates a numbered list. |
| |
Insert Quote |
|
Inserts a quote box either around the selected text or an empty box at the cursor position.
In order to set the author of the quote box the source mode must be opened. See here for more details.
Remove: The quote box must be emptied and then removed with backspace.
|
| |
Additional Options |
|
Expands additional options. See below for the details. |
| |
Source Mode |
Ctrl + Shift + S |
Enter Source Mode of the editor. Use with caution. Needed for more advanced BBCodes like containers. It can also be useful to fix broken BBCode. |
| |
Maximize |
Ctrl + Shift + M |
Maximizes the editor to the full width. Can be used with Focus Mode to remove all distractions from the screen. |
| |
Subscript |
|
Turn selected text to subscript.Like this |
| |
Superscript |
|
Turn selected text to superscript.Like this |
| |
Strikethrough |
Ctrl + S |
Strike through selected text like this. |
| |
Heading H4 |
Ctrl + 4 |
Adds a [h4] heading. |
| |
Horizontal Rule |
|
Inserts a horizontal line at the cursor.
Remove: Use backspace to delete the line.
|
| |
Small |
|
Makes text small like this. |
| |
Dropcap |
Ctrl + Shift + S |
Inserts a dropcap. |
| |
Key - Value Pair |
Ctrl + Shift + S |
Inserts a key value pair:
Key
Value
|
| |
Insert Aloud |
|
Inserts an aloud container. |
| |
Youtube |
|
Embeds a Youtube video via URL. |
| |
Spotify |
|
Embeds a song from spotify with player. |
| |
Soundcloud |
|
Embeds a song from SoundCloud with player. |
There are additional Media Embeds available. Check out
this list. However, these must be added via Source Mode.
Euclid
The Euclid editor is the recommended BBCode editor. Use this editor if you want to take advantage of all the formatting & structural features of World Anvil.
Creating tables and lists can be a little involved. And it is possible to make tables in an external BBCode table generator like
this one. To learn about all the tags that you can use, check out the
Guide to BBCode Formatting.
Multiline Select & Editing
In the Euclid editor, it is possible to select and edit multiple lines at once. This is useful to prepare large lists and tables.
- Press and hold the Alt-key. This will turn the curser into a crosshair.
- Drag the left mouse button over all the lines which you wish to select. This can be a bit finicky to select the right lines.
- Once you have them all you can let go the left mouse button and the Alt-key.
- Anything you type now will be typed on all rows you have selected at the same time.
- Once you are done with typing press Esc to return to single-line edit.
| Icon |
Name |
Key |
Description |
| B |
Bold |
Ctrl + B |
Adds [b][/b] BBCode around selected text. |
| I |
Italic |
Ctrl + I |
Adds [i][/i] BBCode around selected text. |
| U |
Underline |
Ctrl + U |
Adds [u][/u] BBCode around selected text. |
| H1 |
Header 1 |
Ctrl + 1 |
Adds [h1][/h1] BBCode around selected text.
Note: Using the keyboard shortcut adds [h][/h] instead. This is functionally equivalent. |
| H2 |
Header 2 |
Ctrl + 2 |
Adds [h2][/h2] BBCode around selected text. |
| H3 |
Header 3 |
Ctrl+ 3 |
Adds [h3][/h3] BBCode around selected text. |
| H4 |
Header 4 |
Ctrl+ 4 |
Adds [h4][/h4] BBCode around selected text. |
| P |
Paragraph |
Ctrl + P |
Adds [p][/p] BBCode around selected text.
Note: The same effect can be achieved by simply adding an empty line between text. |
| |
Container |
Ctrl + Shift + C |
Adds [container:][/container] BBCode around selected text. |
| |
Section |
Ctrl + Shift + S |
Adds [section:][/section] BBCode around selected text. |
| Xy |
Subscript |
Shift + Ctrl + Arrow Down |
Adds [sub][/sub] BBCode around selected text. |
| Xy |
Superscript |
Shift + Ctrl + Arrow Up |
Adds [sup][/sup] BBCode around selected text. |
| sm |
Small |
|
Adds [small][/small] BBCode around selected text. |
| BR |
Line Break |
|
Adds [br] BBCode at the current cursor position. |
| HR |
Horizontal Line |
|
Adds [hr] BBCode at the current cursor position. |
| " |
Quote |
|
Adds [quote][/quote] BBCode around selected text. |
| |
Left Align |
|
Adds [left][/left] BBCode around selected text.
Note: This is the default behaviour and generally not needed. |
| |
Right Align |
|
Adds [right][/right] BBCode around selected text. |
| |
Center Align |
|
Adds [center][/center] BBCode around selected text. |
| |
Justify |
|
Adds [justify][/justify] BBCode around selected text. |
| |
Bullet List |
|
Adds [ul][li][/li][/ul] BBCode at the cusor position. |
| |
Numbered List |
|
Adds [ol][li][/li][/ol] BBCode at the cusor position. |
| |
Insert Link |
|
Adds [url:][/url] BBCode around selected text. |
| |
Insert Spotify |
|
Adds [spotify:] BBCode at the cusor position. |
| |
Insert Youtube |
|
Adds [youtube:] BBCode at the cusor position. |
| |
Spoiler |
|
Adds [spoiler][/spoiler] BBCode around selected text. |
| |
Comment Out |
|
Adds / * * / BBCode around selected text. |
| |
Search Bar (Repeatable) |
|
Opens up the search bar to search the text of this editor window.
Use /re/ for regular expressions. With this search it is possible to cycle through each occurence found. |
| |
Search Bar |
Ctrl + F |
Opens up the search bar to search the text of this editor window.
Use /re/ for regular expressions. |
| |
Search and Replace Bar |
Ctrl +Shift + F |
Opens up the search and replace bar to search and replace the text of this editor window and replace it with the text of your choice. It can replace all or one by one.
Use /re/ for regular expressions. |
| Spellcheck |
|
|
Replaces the specialized textarea with a basic textarea. This allows most spellcheckers to detect the area and offer suggestions. |
Legacy
The legacy editor is the original editor and the most battle tested. It can be used for BBCode editing without the Bells & Whistles of the Euclid editor. In the legacy editor Spellcheckers Browser Addons work unlike the Euclid editor. It also provides the most screen real estate on a mobile phone, and has the least amount of mobile challenges.
Check out the
Guide to BBCode Formatting for more details what the tags do.
This editor is mostly used by veterans, mobil users, and those really wanting spellcheckers to work properly.
| Icon |
Name |
Key |
Description |
| B |
Bold |
Ctrl + B |
Adds [b][/b] BBCode around selected text. |
| I |
Italic |
Ctrl + I |
Adds [i][/i] BBCode around selected text. |
| U |
Underline |
Ctrl + U |
Adds [u][/u] BBCode around selected text. |
| H1 |
Header 1 |
Ctrl + Shift + 1 |
Adds [h1][/h1] BBCode around selected text.
Note: Using the keyboard shortcut adds [h][/h] instead. This is functionally equivalent. |
| H2 |
Header 2 |
Ctrl + Shift + 2 |
Adds [h2][/h2] BBCode around selected text. |
| H3 |
Header 3 |
Ctrl + Shift+ 3 |
Adds [h3][/h3] BBCode around selected text. |
| P |
Paragraph |
Ctrl + P |
Adds [p][/p] BBCode around selected text.
Note: The same effect can be achieved by simply adding an empty line between text. |
| xy |
Subscript |
Shift + Ctrl + Arrow Down |
Adds [sub][/sub] BBCode around selected text. |
| xy |
Superscript |
Shift + Ctrl + Arrow Up |
Adds [sup][/sup] BBCode around selected text. |
| sm |
Small |
|
Adds [small][/small] BBCode around selected text. |
| BR |
Line Break |
|
Adds [br] BBCode at the current cursor position. |
| HR |
Horizontal Line |
|
Adds [hr] BBCode at the current cursor position. |
| |
Quote |
|
Adds [quote][/quote] BBCode around selected text. |
| |
Left Align |
|
Adds [left][/left] BBCode around selected text.
Note: This is the default behaviour and generally not needed. |
| |
Right Align |
|
Adds [right][/right] BBCode around selected text. |
| |
Center Align |
|
Adds [center][/center] BBCode around selected text. |
| |
Justify |
|
Adds [justify][/justify] BBCode around selected text. |
| |
Bullet List |
|
Adds [ul][li][/li][/ul] BBCode at the cusor position. |
| |
Numbered List |
|
Adds [ol][li][/li][/ol] BBCode at the cusor position. |
| |
Insert Link |
|
Adds [url:][/url] BBCode around selected text. |
| |
Insert Image |
|
Adds [img:] BBCode at the cusor position. Add an image id number. |
| |
Insert Spotify |
|
Adds [spotify:] BBCode at the cusor position. |
| |
Insert Youtube |
|
Adds [youtube:] BBCode at the cusor position. |
| |
Spoiler |
|
Adds [spoiler][/spoiler] BBCode around selected text. |
| |
Comment Out |
|
Adds / * * / BBCode around selected text. |
| |
Hover for Info |
|
Tooltip with key shortcut information. |
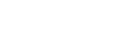

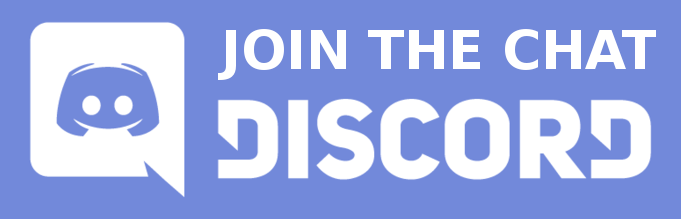
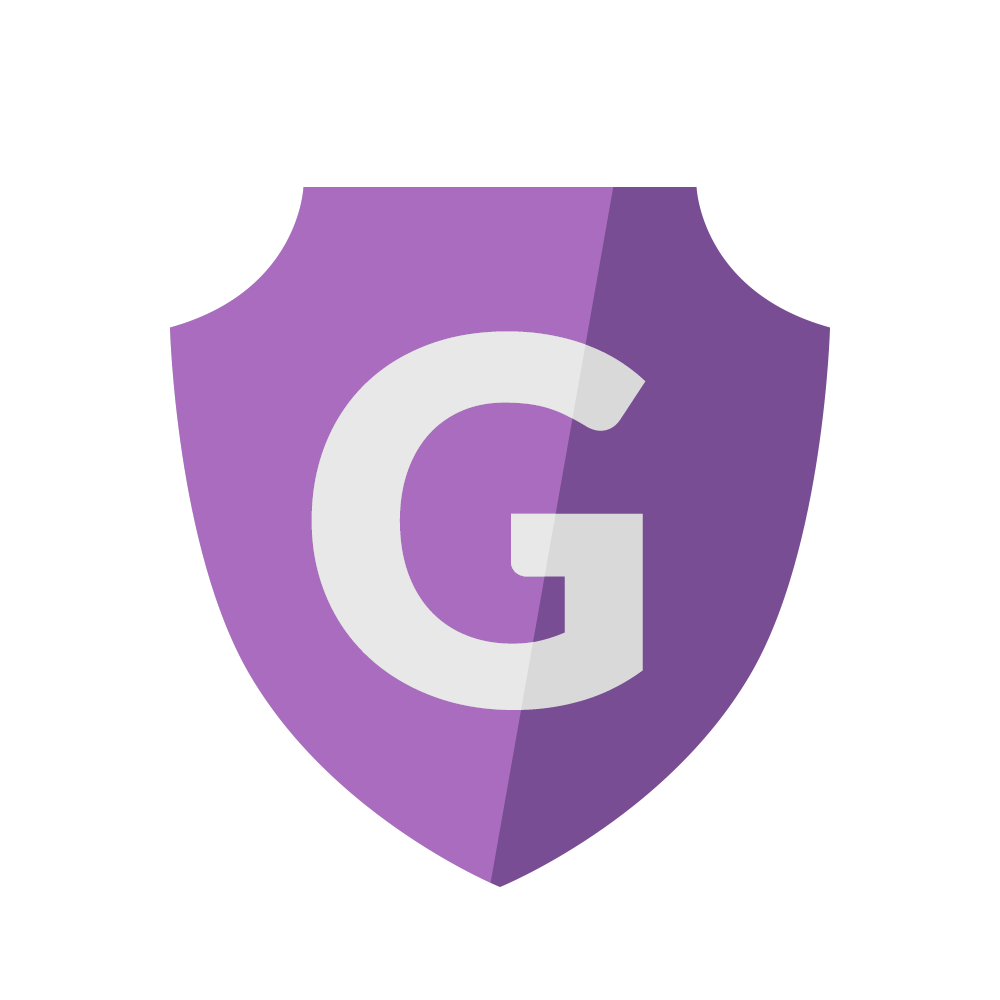
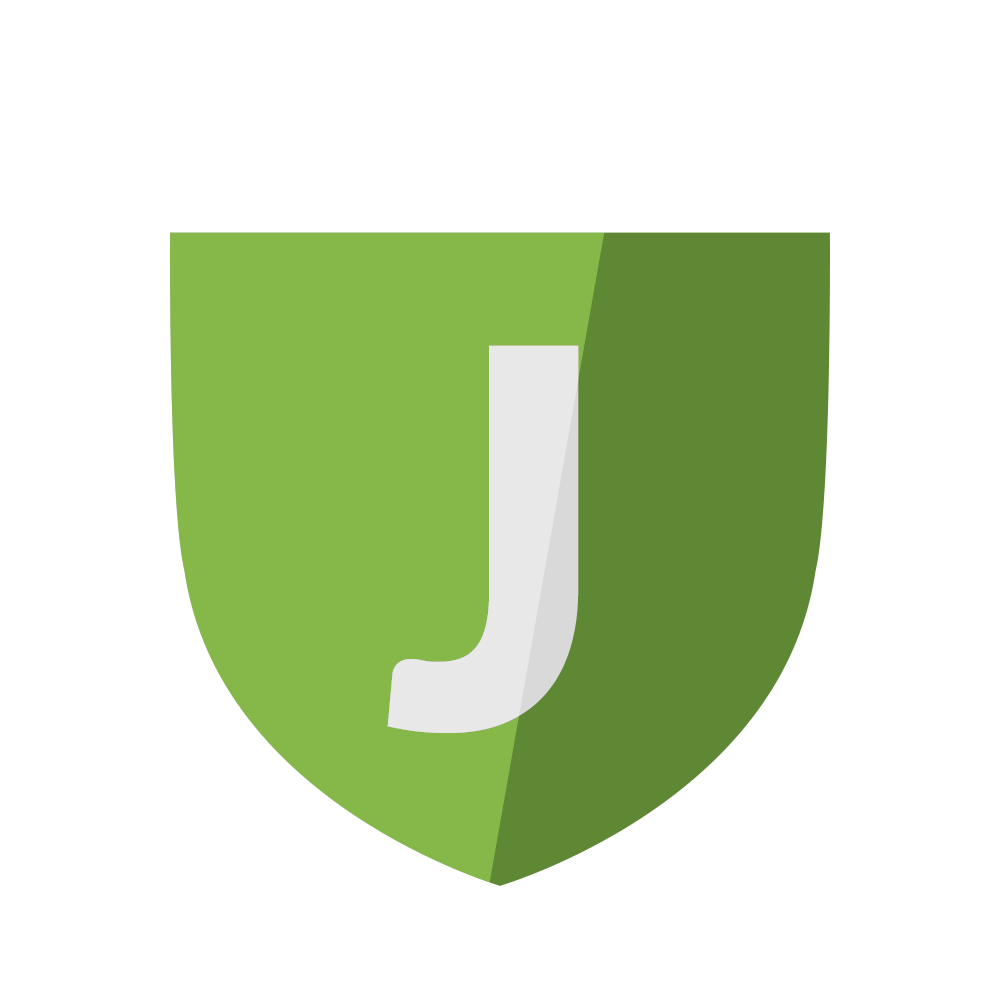






Whooo! Thank you for writing this up, Lengna!
Soulink did most of the work on this one, but I'm glad you like it <3
Then pass along my gratitude to Soulink as well. =D