Whiteboards let you place graphical items in a free-form whiteboard. These items include shapes and text (like arrows, lines, text boxes, and sticky notes), as well as World Anvil elements (like articles, maps, images, and more).
This screenshot shows an example of what you can do with a Whiteboard:
How to create a new whiteboard
Whiteboards can be accessed from the
Whiteboards option in the left sidebar. This will take you to the list of whiteboards you have created in your world (it will be empty if you haven't created one yet). From there, you can use the edit and delete buttons for each whiteboard, as well as the clipboard button, which will copy a BBCode tag in your clipboard that you can then paste anywhere on World Anvil.
After clicking the "New Whiteboard" button, you'll get the whiteboard creation screen, which looks like this:
There are three options you can configure before getting to the whiteboard itself:
- Whiteboard title (mandatory)
- Status: either public of private. If it's private, you can fine-tune its visibility with the next setting.
- Subscriber groups: select who will be able to view the whiteboard. Learn more about subscribers in the Guide to Subscribers.
Then, click the
Create Whiteboard button to get to the editing interface.
How to edit a whiteboard
Layout: preferences menu in top left, styling menu in top right, bottom center to add and delete items.
An newly-created whiteboard looks like this:
Other than the quick buttons in the bottom right, which are visible in all World Anvil pages, Whiteboards has three interface elements:
Preferences menu: on the top left corner of the whiteboard, there's a menu button you can use to edit the whiteboard's preferences.
Styling menu and zoom: on the top right corner, the Style menu lets you change how the items in the whiteboard look. The zoom percentage lets you zoom in and out.
Bottom bar: this contains all the options to insert, edit, and delete items in the whiteboard.
The next sections will explain in detail everything you can do with Whiteboards.
Adding new items
The bottom bar has eight buttons plus two extra buttons at the sides. The left-most button, with an ellipsis icon, will be explained in
its own section. The bar looks like this:
From left to right, this is what each button is for:
Cursor: this is selected by default and lets you select and move items in the whiteboard.
Pencil: with this selected, you can draw freehand lines.
Eraser: similarly to art software, this lets you erase any items added to the whiteboard.
Shape (a square by default): click it to draw the desired shape.
Plus: the central button will pop-up a search box in which you can look up anything in your world. Click any search result to insert a link in the whiteboard, which will include the item's main image (if it has any).
Arrow: arrows can be anchored to other items. If you drag them to items like shapes or embeds, you'll be able to move them later without losing the connection to the arrow.
Text: this is a text box with transparent background and borders.
Sticky note: similar to the previous one, but with a solid background (you can also set background images, as explained in the next section.
Finally, you can use the trash icon in the right corner of the bar to delete any selected items. Most of these buttons can also be activated with the numbrs in your keyboard: 1 is the mouse button, 2 os freehand drawing, and so on. Additionally, if you double click a tool, the tool will keep being selected until you select another one instead of going back to the default arrow tool.
This screenshot shows all the different objects you can add to a whiteboard:
Editing added items
When you click on an added item, it will be selected with a bounding box. In most cases, this displays a square handler at each corner that you can use to resize it and a circle handler at the top to rotate it. For arrows and lines, the circle handlers at each end are used both for resizing and rotation, and the handler in the middle can be used to curve it.
Right-clicking on an item will bring up an options menu. Most options, like copy, paste, and duplicate, are intuitive and won't be explained here. Instead, the following list explains the options that are more unique to Whiteboards. Note that not all options are available for all items:
Add Url (except embeds): this lets you link the item to any element of your world, which you can select in the search box that will pop up. Double-clicking the item will then open the linked element in a new tab. To change or delete the Url, right-click it again and use the "Change Url" option.
Lock / Unlock: a locked item can't be edited in any way. If you select a locked item, the selection box will have a dotted border instead of the usual solid one. To unlock an item, use the same option again.
Change Block (only embeds): this gives you several options to change how to embedded block is displayed, including its background image, title, and icon. Note that these changes won't change the linked element, only how it's displayed in the whiteboard.
Type (only embeds): it lets you change the embed to use a predefined shape from a list.
Change Background Image (only sticky notes): it will replace the solid background color for an image of your choice. The image needs to be uploaded to your world.
Note that some of the options have keyboard shortcuts too. They are specified within the menu itself, but they will only trigger if you haven't opened the menu.
Using the style menu
With the "Style" menu at the top-right, you can both change the style of a selected item and predefine how new items will be styled. The options are self-explanatory, so they won't be detailed here. Note that the style menu will show different options depending on which items are selected. For example, the "align" option doesn't appear for article embeds, because they don't have free-form text, and border styles don't appear for sticky notes, because they are borderless.
Positioning and alignment
On the left side of the bottom bar there's a button with an ellipsis icon with several options that will applie on the selected object. When you mouse over them, a small pop-over will tell you its function, which in most case are common actions. Here are the two that might not be as obvious:
Toggle Aspect Ratio Lock: the aspect ratio is the ratio between the length and the height of an object. If this option is enabled, resizing an object won't change its proportions.
Reset Angle: clicking this will reset the selected object to its default rotation.
How can I drag/pan the whiteboard?
There are different ways to navigate the whiteboard:
- SCROLL WHEEL: Navigates UP and DOWN on the vertical axis.
- SHIFT + SCROLL WHEEL: Navigates LEFT and RIGHT on the horizontal axis.
- HOLD SPACE + LEFT MOUSE BUTTON: Enables paning of the whiteboard in any direction by moving the mouse. This does not work when the whiteboard is embedded in an article.
- HOLD SCROLL WHEEL + LEFT MOUSE BUTTON: Enables paning of the whiteboard in any direction by moving the mouse. This only works while the curser is placed on the background of the whiteboard when clicking.
Edit your preferences
The top-left menu contains useful settings for the whiteboard. It's divided into
Edit and
Preferences:
Edit has options for the edit space itself (such as copy/paste) while
Preferences deals with the interface. The following list details the options that might not be obvious:
Edit title and visibility: to change these settings, click the whiteboard name next to the menu button. This will open a pop-up with the different settings you can change.
Change Background (Edit): changes the background of the whole whiteboard—you can pick a sollid color or any image uploaded to your world.
Dark Mode (Preferences): provides compatibility with the dark World Anvil theme. It makes the interface elements dark and turns the default black color of shapes light grey.
Focus Mode (Preferences): minimizes the interface elements. To bring them back up, click the top-left menu again.
Grid and Snaps (Preferences): displays a grid in the background and provides snaps to help you align items with more precision.
Handles (Preferences): handles are the way you control the shape and rotation of an object. These preferences let you choose where you see these three handlers:
Rotate Handles: this is the small circle that appears on top of most objects. You can drag it to rotate it.
Clone Handles: if this is enabled, a small arrow will appear on some elements. Clicking it will clone the element.
This image shows a whiteboard with the grid enabled in dark mode (note that the grid is very subtle—you might need to open the image in a new tab to see it):
How to embed your whiteboard in an article
Once you've created your whiteboard, you're ready to show it off! Like all elements in World Anvil, you can copy and paste the embed code into an article to show it off to the world.
- Go to your Whiteboards list by clicking Whiteboards in the left menu
- click the Clipboard Icon next to the Whiteboard you want to embed. This copies the BBCode to your clipboard
- Now just paste the Whiteboard in whichever article you'd like, and it'll appear!
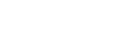








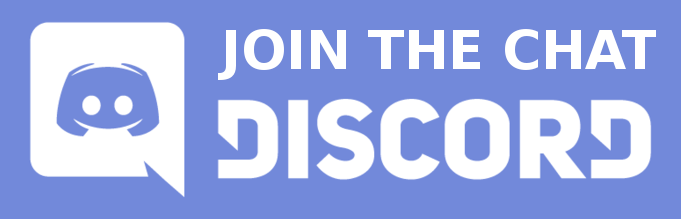



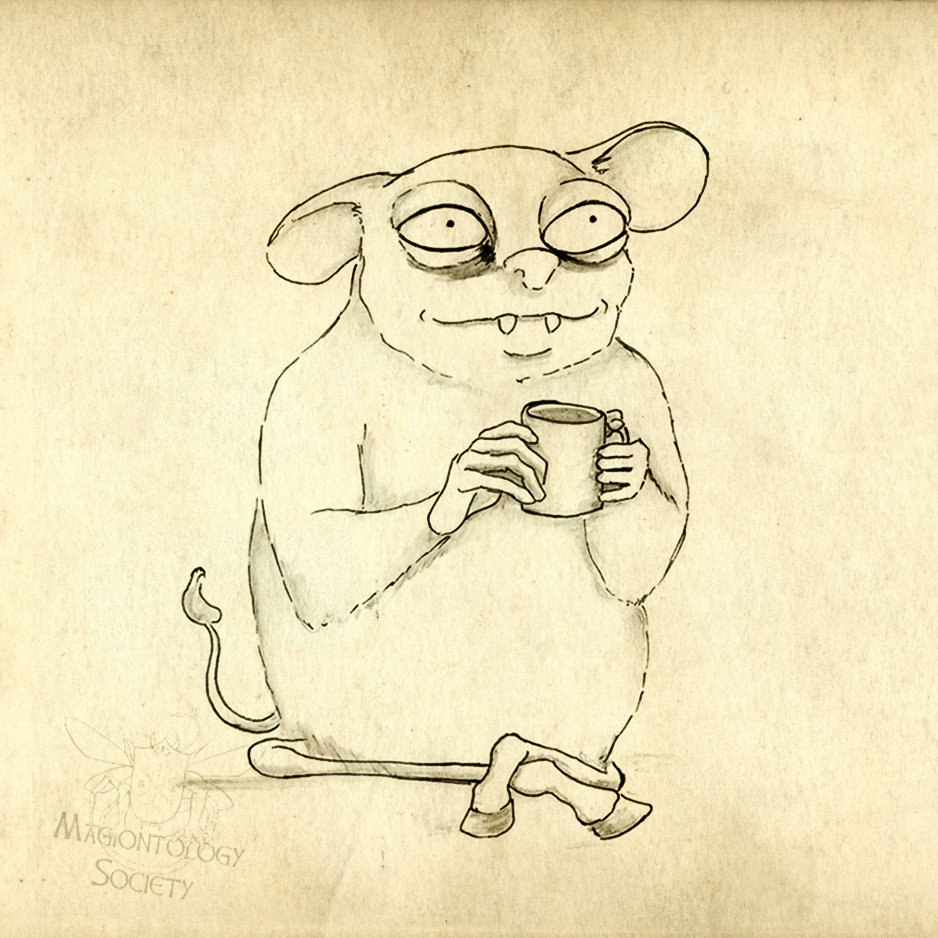
When can we expect the Text tool to be fixed?
The text tool is working—what issue are you having exactly?
When I try to place a text box, it switches to the select tool and doesn't let me type.
To place a text box, you need to click without dragging (so, click and immediately release). You'll see an indicator as if a blank character was highlighted. You're not the first one to be confused by this though, so I brought it up with the dev. It might become more intuitive in the future!
I haven't been trying to click and drag. I click on the Text tool, move my cursor where I want the text and click once, just like in the tutorial video, and it immediately switches to the Select tool. All the other tools have been working as expected, but the Text tool keeps giving me issues. I will add that it only gives me issues when I attempt to use my computer's mouse or touchpad, but works when I use a touchscreen device.
Which browser are you using? And do you have any extensions that could be conflicting with this? Try using whiteboards in incognito mode, so you can use it without any extensions enabled.
I've been having a similar issue with the text tool myself, only it was working at first and then suddenly stopped working. Now it only does as described above. I use Microsoft Edge and do not have any extensions on it. I have a temporary work around by copying text I've already made and then editing that since it still lets me edit the text that has been placed successfully.
We recommend using Chrome for World Anvil. Other browsers will work most of the time but there might be little incompatibilities.
I have a problem where I can't change the text's size. Not sure whether it's a bug or a feature, but I would love to be able to have larger text.
You should be able to change the font size of a text box by resizing it. If you can't, could you report this as a bug? Make sure to include any details you feel are relevant. Thank you!