The Articles interface is the place to manage articles and organize them into categories. Here you can create new articles, search and filter them, and edit some of the common fields. You can also change the order of articles and drag and drop them into categories. This is the best place to change the metadata of many articles in a row without having to refresh the web page for each change. Categories can also be created, rearranged, and edited.
Articles and categories have all the links for full editors and to view them as well.
General layout
The interface is structured in three main columns. On the left, there's the category list, statistics, and todo list; on the middle there is the search box and article list; and on the right there is the sidebar that you can use to edit each article or category individually. Click on the different parts of the following interactive image for more details:
Managing your articles
The articles of your world will appear inside boxes with a lot of information about them. Click on the different parts of the interactive image below to learn the anatomy of an article box
Additionally, if the article is about a character, organization, building, location, settlement, or species, you will see additional information about the article, such as current location, ethnicity, etc. In some cases, it will appear when you hover a
icon next to the article name, in other cases it will appear under the article title.
Editing an article
When you click on an article, the right column will display its information, and you can use it to edit the article's configuration, as well as its vignette contents. Click
Show additional options to see all the options. This is the structure of the sidebar, included the additional options:
- Expanded view button: this appears at the very top of the sidebar. Click it to access the vignette editor —don't forget to click the Save vignette changes if you edit anything! When you are in the expanded view, a new Quick view button will appear, which you can use to preview the article on the same page. You can see how these three interfaces look in the carousel on the right. Note how the Quick view does not have any CSS theming applied, meaning that elements such as quote boxes and article blocks don't appear like in presentation view.
- Privacy settings: Click on the three buttons under the article title to toggle them (Published-Draft, Public-Private, WIP-Done)
- Excerpt and tags: its contents are auto-saved.
- Category: use the pencil button to add/change it, and the cross to remove it.
- Subscriber group: manage the article's subscribers with the plus button.
- Position: the bigger the number in this field, the higher the article will appear in article lists.
- Article slug: you can change the way the URL of the article will look here (Sage+ feature).
- Stats: from left to right, they display number of likes, word count, total views, and comments.
- Advanced Edit, View, and Delete: both the advanced edit and view buttons will open the article's full interface. The delete button has a confirmation step, but after you have confirmed it, there's no going back!

Article details

Athena general layout cover
Map

Athena general layout cover
Map

Athena general layout cover
Map

Athena: Article box cover
Map

Athena: Article box cover
Map

Expanded view

Quick preview
To quickly categorise an article, drag and drop in on a category in the left column:
Similarly, use the
Arrange button to change the order in which the articles will be displayed in their category. Note that this button will only appear if you select a category in the left column.
Finally, if the article has a tag, it will also be displayed in the article's box. Click on the tag to display all articles with the same one.
Managing categories
The left column has a list of your world's categories. You can click the collapse/uncollapse buttons to dive deeper into your world's category tree.
You can use the bottom
Add a new category field to quickly create a new category. If you check the
Set current category as parent box, the new category will automatically be created as a sub-category of the currently-selected one (to select a category, just click on it). If you forgot to do it, you can always drag and drop categories to easily organize them, as you can see in the gif (click it to enlarge).
On top of the category list, there are three additional filters: Recent articles, Uncategorized articles, and Stubs (i.e. articles with fewer than 50 words). Clicking them will update the central list of articles according to the filter you selected.
Editing categories
As with articles, you can click on a category to display and edit its details on the right column. These are all the options available:
- Visibility toggle: click the padlock toggle under the category title to switch between Public and Private.
- Excerpt: changes here will be auto-saved.
- Position: the bigger the number, the higher will the category appear in lists.
- Parent category: click the pencil button to set the parent category (or use the drag-and-drop system in the left column.
- Subscriber groups: click the plus button to add subscriber groups.
- Advanced edit and Delete: the edit button will open the full editor for the selected category. The delete button has a confirmation step, but if you confirm it there's no going back!
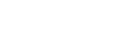













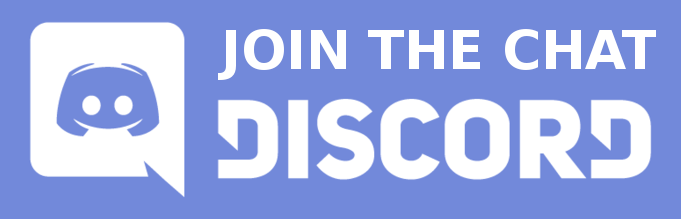












Thank you! I love this new system. It’s so much faster! Are you able to reorder children articles with this new state?
I mean system instead of state
You can't, but changing the in-category position/weight field from the "Navigation" tab of the article editing interface should do the trick, I think.