Categories are like folders that help you get organized. Imagine a messy pile of papers on your desk that needs to be sorted. You can use folders to collect similar papers, and you can label those folders to indicate their contents.
The World Codex found on your world's
Homepage displays a
Table of Contents showing the list of categories and the articles within them. Categories are collapsed by default and can be expanded by clicking on them. Items within a category and categories among themselves can be sorted in a specific order.
Create a Category
A category can be created in the
Articles menu or with the Green Hammer tool. A newly created category does not appear in the table of contents because the category needs at least one subcategory or article to be visible.
Category Fields & Options
A category has a number of editable fields and several options to configure how the category is displayed. Some of these options are only available to
Guild Member members.
Basic Details
Basic details include title, icon, excerpt, parent category, and redirect to article.
Icon
Add an icon to customize the appearance of the category in the table of contents, making it easier for you and your users to navigate. The icon appears on the category page itself, next to the category title. It also appears in the breadcrumb BBCode output.
Available icons are all of the icons from
FontAwesome 6 and
RPG Awesome. Use the search on these pages to find an icon that fits the category.
Excerpt
The excerpt is a brief summary of the purpose of this category. Describe what it contains or why a user should look at it. It can be up to 256 characters. It is only displayed if a category is configured as a book or added as a book BBCode.
Parent Category
The parent category determines which category this category will be sorted into. A category without a parent is considered a top-level category and is visible on the
homepage.
Redirect to Article
This feature is available to
Grandmaster and
Sage guild members.
Add an article here for the category to redirect all users to this article when they click on a link that leads to the category. This setting can be used if the category itself doesn't have much content. Instead, make the article link to a browse page that leads to the articles within the category. It is important to add this article on the same level as the category, not in the category it is redirected from. Otherwise, the category link at the bottom of the article will redirect to itself.
Content
Content can be added to the description fields and one of five custom fields.
Description
The Description field is the main content field for the category. All text in this field is centered by default and appears below the category title. Add a short introduction of what this category is about.
Custom Content 1 - 5
This feature is available to
Grandmaster and
Sage guild members.
Additional content fields that appear in different parts of the category structure. Use the
design tab to organize these fields.
Design
This feature is available to
Grandmaster and
Sage guild members.
The Design tab is used to move around the widgets in the category. Drag each widget to the section of the category where you want it to appear.
To disable a section, drag a widget into the Unused Sections rectangle.
Display
Use this tab to change the appearance of category books and cover images.
- Visibility Settings: The first toggle replaces the category entry in the table of contents with a book cover link to the world homepage. This setting only applies to top-level categories. For other categories, use book bbcode. The second toggle can be used to remove the category title from the book cover.
- Book style cover: Add a image from the library or upload a new image to use as the book cover image. Check the image guide for recommended pixel sizes.
- Page cover: This image will be used as the cover image on the category page itself.
- Default article category cover: This image will be used as the cover image for all articles directly under this category. It does not affect child categories or any items under those categories. Any cover set directly on an article will take precedence.
This feature is available to
Master, Grandmaster and
Sage guild members.
- Additional CSS Classes: These classes are applied to this category page. See the CSS guide for more information.
This feature is available to
Master, Grandmaster and
Sage guild members.
Access
This feature is available to
Master, Grandmaster and
Sage guild members.
A category can be set to private or public and can have
subscriber groups.
Category BBCodes (Link, ToC & Book)
A category can be added anywhere in World Anvil in three ways. As a link, as a
table of contents and as a book. Each of the BBCodes requires the category identifier. It is possible to add the link and ToC with the
content linking system.
Each BBCode is located in the right column of the category editing interface.
- Category link: Creates a direct link to the category with the category title as the title.
- Category link with a custom title: Like the first, but allows customization of the text displayed in the article.
- Category table of contents widget: This widget creates the full table of contents with everything below that category. This BBCode has a horizontal option to make the TOC expand horizontally instead of vertically. See the bbcode guides for more details.
- Category book widget: The book widget has the same structure as the book widget on the homepage. However, it usually does not have the same CSS applied to it, so it may look a little different. It can be placed anywhere on World Anvil where BBCode can be displayed.
This feature is available to
Master, Grandmaster and
Sage guild members.

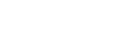


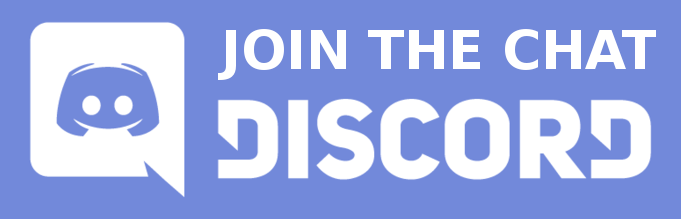

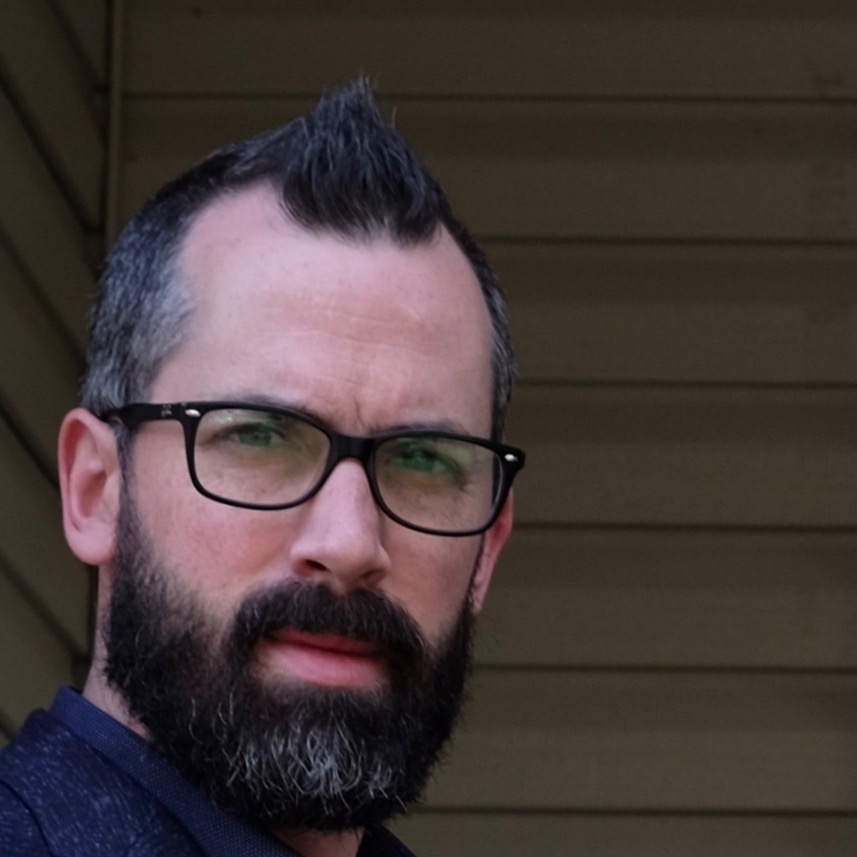
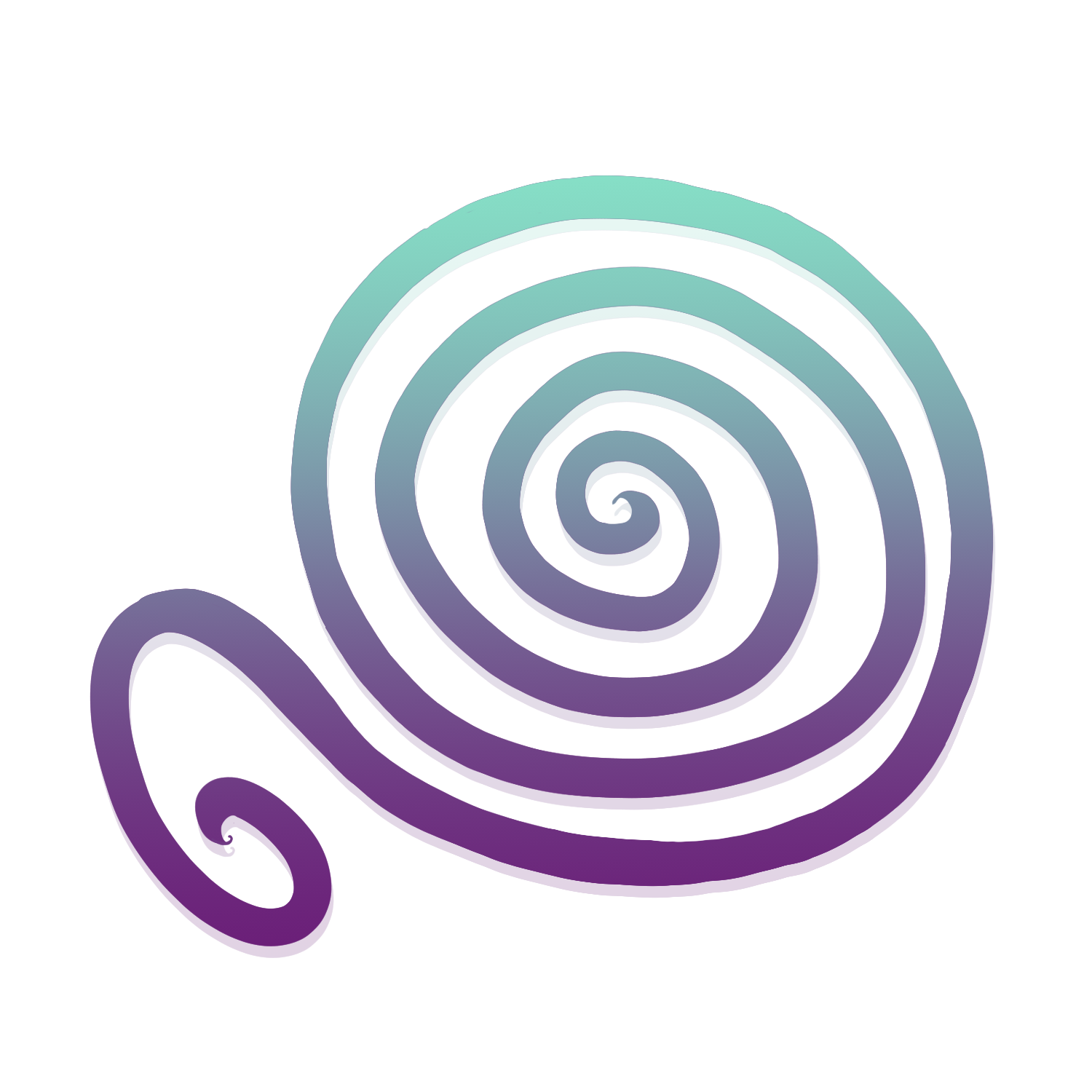








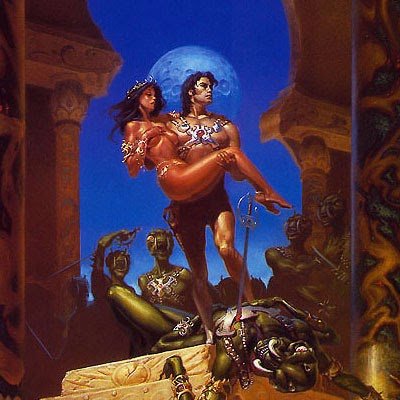





For some reason, it won't let me select Default Article Cover. Is there something that would prevent me from being able to click there? I can't seem to do it for any of my Categories.
Default cover? They automatically have the default one for the theme that you have chosen. If you want other covers you first have to upload them with the image uploader and then choose them in the "Page cover" section or click the browse button and choose them from your computer. :)
That's the problem, I have lots of images uploaded, but I can't select any to be the default cover for a category. I can manually set them, but that makes the articles look weird in certain areas. Maybe a screenshot will help: https://i.imgur.com/H00pWS1.png
That’s really weird. I’ll make a bug report for you.
Oh, so it's not something I did. Good to know, I'll file one, too.
(If you join the discord (you can find a link on your dashboard) you can get help with more things and file bug reports if you stumble across more of them )
What kind of a browser are you using? Chrome?
Yup.
I just heard back - it's a Grandmaster feature.
Ah! Okay, that explains it. :3 thanks for keeping me updated. <3