Getting Started
Restructuring the Codex
We are currently moving articles around and changing the general structure of the Codex. Please come back later if you get lost!First steps
After creating your account, you will be given the choice of either creating a new world or a new character. If you have created an account specifically to play in a campaign, you should choose the character option. Otherwise, choose Create my world (choose this option if you are game master too). This will take you to the world creation and the character creation pages, respectively.For more information on how to create a character, please see the following guide:
Otherwise, create the world and keep reading for an overview of the World Anvil's layout.
Finding your workflow
If you're looking for a good worldbuilding workflow, check out our getting started guides on the blog!The Dashboard
Whenever you click the World Anvil logo at the top left corner you will access the Dashboard:The top bar has a row of buttons to navigate to different parts of the interface and search box to look up your world's content. The Discover button will let you check public content from other World Anvil users, as well as the current and past challenges, the faeture suggestion board, and more community-related pages.
The sidebar contains links to various parts and tools of World Anvil (keep reading for more information on them). Clicking your world name will open a drop-down you can use to switch between the worlds, characters, and campaign you have created. Under the world name there is a Continue working... box; click it to go to the last article you were editing.
The central section of the page has a stream of the latest blog entries. You can visit our blog at blog.worldanvil.com! The right sidebar shows the most recent video from our YouTube channel. At the top, there's a menu bar with several tabs to check out other news from the community and your own content.
World dashboard
When you click the Dashboard option in the left sidebar, you will get to the dashboard specific for your active world.The central part of the page has three sections. The left side has the world search, in the middle there's the list of article templates, and the right has other tools for the world.
Search and preview
The search and preview feature lets you search, view, and make quick edits to your world's content, all from within the dashboard. Simply type in the search bar, and any results from articles, maps, notebooks, and more will appear (for Guild members, it searches the article contents too, not just the title). Alternatively, you can use the category tree and press the article you want to view.For more information on this feature, check this guide:
Stats
At the bottom of the page, Guild members have stats about the world. Journeymen and Masters see four numbers: total number of comments, likes, articles, and followers. Grandmasters and above tiers see these stats plus a graphic with the daily evolution, which includes some additional stats like views and word count.Creation menu
In the middle, you have the list of available article templates. In World Anvil, all articles are created using a template (for example, religion is an organisation template, a person is a character template, etc.). If you click any of the buttons, you will access the article editor.Statblock creation
If you click the Statblock section, you'll see buttons to create RPG statblocks:Note that you will only see this section if you have selected Dungeons & Dragons 5e as your world's RPG system. You can still create blocks with other systems, see the Guide to Blocks for more information.
Creation of other content
In the Other tab you have links to create maps, timelines and historical entries, and secrets. Check their respective guides for more information.Right panels
The right side of the world dashboard has these panels, from top to bottom:- Continue working: The last five articles you edited will appear there so that you can get right back to work!
- Get inspired: this displays a random worldbuilding prompt that you can answer. See the Guide to Prompts for more information.
- To-do list: it contains all items of your to-do list. More information in the Guide to the to-do list.
- World meta progress: this displays the completion progress of your world meta, as well as buttons to edit and view it.
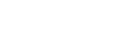


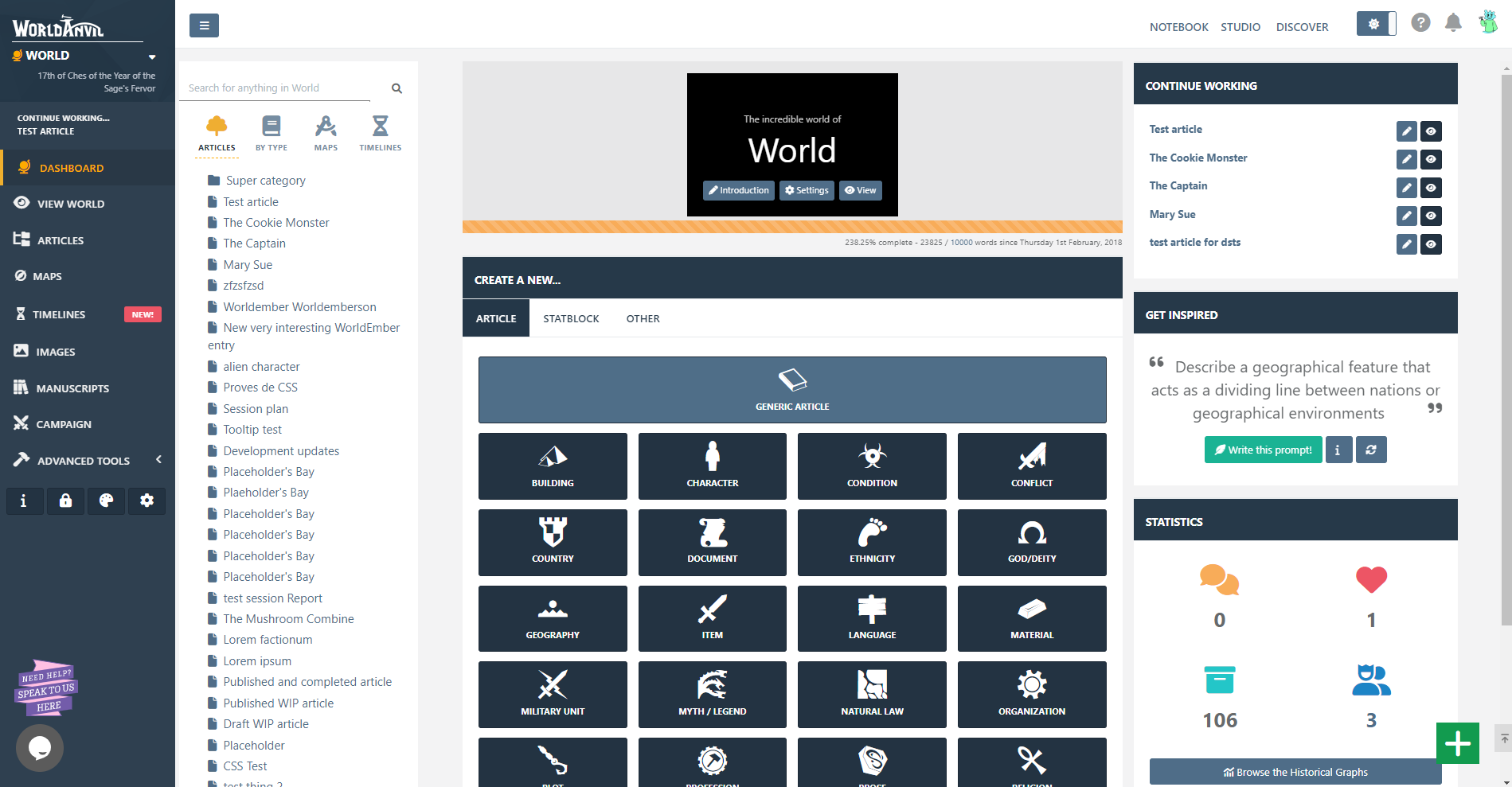

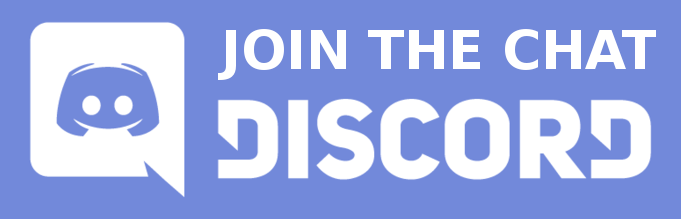






What are the two or three square icons on the bottom right of a page? I do not get an <alt name> when I hover over them.
Those are some very useful shortcut buttons! The green one ("power hammer") is a quick-access menu with links to each article template plus different world interfaces, as well as a world switch (useful if you have multiple worlds). The purple one (the inkwell) lets you create articles on the fly. Of course, it's not designed to be used as a full editor, so there's only text boxes for the title, vignette, privacy status, article template and category. However, it's very handy for when you are editing an article an need to quickly jot down something into a new article. When you click the save button of the pop-up editor, you will be able to copy a bbcode link to the newly-created article in case you need to insert it to your current main editor. It will also add the article to the to-do list. Finally, the blue button (potion vial) appears only in the world edit interfaces and lets you quickly upload images (multiple at once) using a drag-and-drop system. When you click the upload button, you will be able to copy their BBCode ID blocks from the pop-up window. It's very useful to upload art while you're working on an article without interrupting your workflow! Hope this helps! Feel free to ask if you've got any other questions.
Thank you for your assistance.